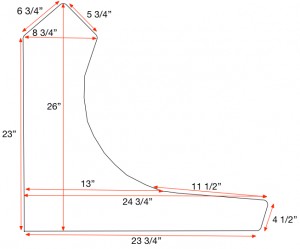First I want to say thanks to all the people that have reached out just to tell me how nice my build is. I poured a lot of time into it, and I don’t do things halfway. Hopefully these post will pass on some knowledge to others. Always feel free to ask questions and I’ll help where I can.
Control Panel
One person emailed me asking for a good starting place. I responded by saying to plan out your control panel first. My control panel changed three times and ultimately forced my to scale my monitor size up from 22″ to 27″. You can see the first iteration of the control panel that I made from cardboard here:

I would definitely construct everything in cardboard first just to get an idea of scale and measurements.
My ending design for the control panel wasn’t actually done in cardboard, but at that point I had done the control panel two times and figured that the final iteration was good enough to call “final”. After the design was finished, I sent it off to GameOnGrafix.com and got it printed up. I highly recommend them. They print amazing quality and they provide you with a cutting template.


This is where you’ll need the spade drill bits that I mentioned on the tool list. The larger size is for the full size arcade buttons and the smaller size is for the control buttons that I placed near the player two button in the upper right corner. I used a jigsaw to cut out the square holes for the joysticks after using a drill to start the hole.
I also used the template to cut the curve on the bottom. But because I’m terrible with a jigsaw, I cut just a little away from the edge and used a file to get the shape just right. I’d highly recommend this technique.

Here is the finished control panel board. I covered it will KIlZ Primer because the sticker adhesive for the control panel print out will not stick to MDF Board without it. This is very important. Nearly everything in the build is covered with KILZ first before I paint or stick anything to it. MDF board just doesn’t do well without being primed first.

Next, I used a router to cut out the areas for buttons, the joysticks, and the trackball. Fortunately, the previous owners of our house left a ton of stuff and told us they didn’t want it. This included a very nice router. Lucky me! All you need to do is hold the casing for these up to the control panel bottom and trace them. You can see that all of my buttons didn’t need to be routed. Only the ones that weren’t tall enough to feed through the control panel. Again I’ll warn, please wear a mask and goggles or you will cough for days and your eyes will irritate you. It also works well to scare your kids. 🙂


Next I stuck the control panel sticker on. TAKE YOUR TIME WITH THIS. Do not rush it. The GameOnGrafix.com website says to practice this a few times to get the feel of the material and I couldn’t agree more with that. Before you remove the adhesive backing, just practice to make sure you are lining up with the cuts and the button holes. You’ll have to trim the sticker likely, so make sure you hold it up to the control panel you cut t make sure it lines up perfectly.


After that, you’re free to start installing buttons and joysticks. I was SO excited to get to this part because it was finally taking shape. And my daughter had a ton of fun messing around with it even though she had no idea what it was.

Building the sides of the box
I still hadn’t realized at this point that the control panel was so large that it made my monitor size that I planned for seem like a dwarf scale monitor (sorry, but I’m not Tyrion Lannister). But I did know that the previously planned sides of the box weren’t going to be long enough to support the control panels depth. So my previous template for the sides looked like this:
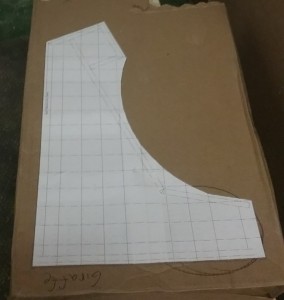
This was taken from the StarCade templates on this site. Here is the PDF I used in case the link changed.
A few things on this particular template. All I really used it for was the general shape of the sides. I felt like the baton placement wasn’t ideal for my setup, so I only used the bottom and the back baton guides. The rest of the batons, I placed using this image as a guide taken from this PDF:

The other thing that I liked about the above plans was how the curve of the lower part of the side was and how the small front part of the sides leans in towards the base of the side. It just seemed like a nicer, sleeker design. So I ended up using the StarCade template that I posted above, combined with the batons and front panel from the WeeCade. It’s the control panel area of the sides that I had to elongate. Unfortunately, there isn’t a design or template for this. I just had to measure a longer area for it to match my control panel. So, having said that, I’d say to complete your control panel first, so then you can measure the exact depth you need for the side panels.
Here are my cut side panels and batons:


The back and bottom of the box
The back of the box could have been done a million different ways probably. I knew I may need to eventually get into the back of the box to fix things or replace something. In hindsight, I wish that I had made it slightly easier to remove the control panel without messing anything up. Granted, it really just slides out of the case, but I wish I had put hinges on it to flip upward or something. There are few things in the back that I need to access as the Raspberry Pi and USB hub sit directly under the control panel.
Anyway, I just bought some hinges and a lock for the back and cut an opening. Keep in mind that there are batons on both sides that the back has to fasten to. You can see in the middle picture below that I made the back batons much larger to support the back and the constant opening and closing of the door as well as supporting the top part of the arcade and helping to support the monitor weight.



Nothing fancy about the bottom or the top. I simply cut the MDF board to fit the entire footprint of the box based on the monitor size. At this point I realized I needed a larger monitor. It’s a 27″ monitor that is pictured above.
Update: I’ve gotten a few questions about how to cut the back door out of the board. I used a drill to make several small holes in the corner of the door area. When you have a hole big enough to put the blade of the jigsaw through, then you should be able to start cutting along the lines that you marked off for the door. The door size should be big enough for you to reach into and tinker with the wiring. Honestly, I ended up making it easier to lift the control panel out and very rarely open the back door. My Pi and USB hub sit under the control panel rather than in the back. There is just more room for cables and it doesn’t turn into a rats nest.
Power outlet
Something that I decided, after doing some research, was to do my own wiring for the power plug and use a power strip with USB plugs on it to power some things rather than having to run cables up to the Pi or to the USB hub. This ended up being a really good idea and I’d recommend it if you have USB cooling fans or LEDs.




You can see in the back and sides section of this post, the power adapter hanging down after I installed it. I simply cut the end off an old extension cord that we had and used that. It made a lot more sense to do that than ruin the cable to an expensive power strip. Hopefully these images will help people wire their power adapter plug the correct way. It took a lot of research for me to find the correct way. Before I plugged it up, my dad (thanks dad!) helped me test it as he is much more familiar with electronics than I am.
Painting the sides
With both of the sides primed with KILZ, I opted for a really heavy lacquered finished. I just used spray paint in a vented area. I probably put about 5 coats on each side. About 2 cans worth probably. Make sure that your sides are level because the paint will run a little if it’s not. Also make sure there is no breeze or you could get wrinkles or debris in your paint.
I painted the sides with a flat black paint first just to make sure I was ok with the color choice and to offer a little more primer.
Here are the sides attached and painted: